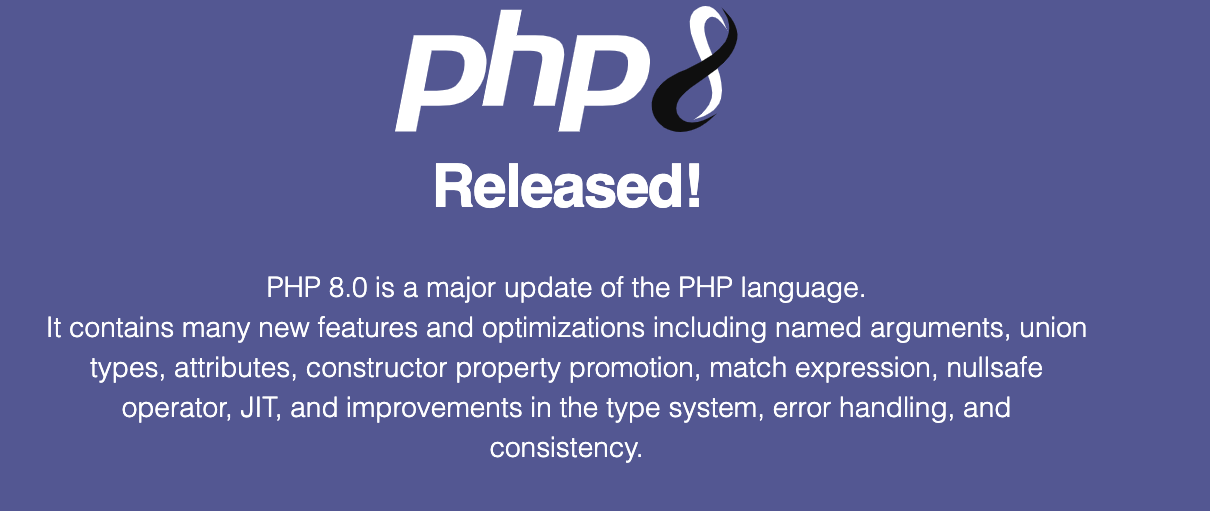
HOW TO INSTALL PHP 8 ON UBUNTU 20.04
PHP is one of the most widely used server-side programming languages. Many popular CMS and frameworks such as WordPress, Magento, and Laravel are written in PHP.
PHP 8.0 is the latest major release of the PHP language. It introduces several breaking changes, performance improvements, and lots of new features such as named arguments, JIT compiler, union types, match expression, and more.
This article will show you how to install PHP 8 on Ubuntu 20.04 and integrate it with Nginx and Apache.
At the time of writing, the default Ubuntu 20.04 repositories include PHP 7.4 version. We’ll install PHP from the ondrej/php PPA repository.
Before upgrading to or installing PHP 8, make sure that your applications support it.
The same steps apply for Ubuntu 18.04 and all Ubuntu-based distribution, including Kubuntu, Linux Mint, and Elementary OS.
Enabling PHP Repository
Ondřej Surý, a Debian developer, maintains a repository that includes multiple PHP versions. To enable the repository , run:
sudo apt install software-properties-commonsudo add-apt-repository ppa:ondrej/php
Once the PPA is enabled, you can install PHP 8.
Installing PHP 8.0 with Apache
If you’re using Apache as a web server, you can run PHP as an Apache module or PHP-FPM.
Install PHP as Apache Module
Installing PHP as an Apache module is a straightforward task:
sudo apt updatesudo apt install php8.0 libapache2-mod-php8.0
Once the packages are installed, restart Apache for the PHP module to get loaded:
sudo systemctl restart apache2Configure Apache with PHP-FPM
Php-FPM is a FastCGI process manager for PHP. Run the following command to install the necessary packages:
sudo apt updatesudo apt install php8.0-fpm libapache2-mod-fcgid
By default PHP-FPM is not enabled in Apache. To enable it, run:
sudo a2enmod proxy_fcgi setenvifsudo a2enconf php8.0-fpm
To activate the changes, restart Apache:
systemctl restart apache2Installing PHP 8.0 with Nginx
Nginx doesn’t have built-in support for processing PHP files. We’ll use PHP-FPM (“fastCGI process manager”) to handle the PHP files.
Run the following commands to install PHP and PHP FPM packages:
sudo apt updatesudo apt install php8.0-fpm
Once the installation is completed, the FPM service will start automatically. To check the status of the service, run
systemctl status php8.0-fpm● php8.0-fpm.service - The PHP 8.0 FastCGI Process Manager Loaded: loaded (/lib/systemd/system/php8.0-fpm.service; enabled; vendor preset: enabled) Active: active (running) since Thu 2020-12-03 16:10:47 UTC; 6s agoYou can now edit the Nginx server block and add the following lines so that Nginx can process PHP files:
server { # . . . other code location ~ \.php$ { include snippets/fastcgi-php.conf; fastcgi_pass unix:/run/php/php8.0-fpm.sock; } }Do not forget to restart the Nginx service so that the new configuration takes effect:
sudo systemctl restart nginxInstalling PHP extensions
PHP extensions are compiled libraries that extend the core functionality of PHP. Extensions are available as packages and can be easily installed with apt :
sudo apt install php8.0-[extname]For example, to install MySQL and GD extensions, you would run the following command:
sudo apt install php8.0-mysql php8.0-gdAfter installing a new PHP extension, do not forget to restart Apache or PHP FPM service, depending on your setup.
Testing PHP Processing
To test whether the web server is configured properly for PHP processing, create a new file named info.php inside the /var/www/html directory with the following code:
/var/www/html/info.php
<?php phpinfo();Save the file, open your browser, and visit: http://your_server_ip/info.php
You’ll see information about your PHP configuration.
